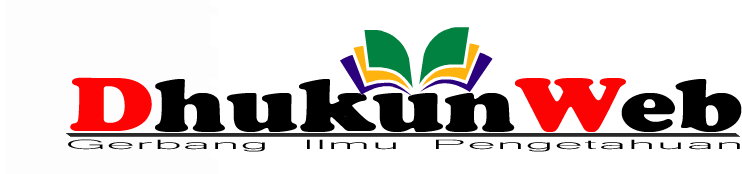Menggunakan Tool Draw Pada Word
Microsoft Word menyediakan serangkaian tool untuk menggambar. Tool-tool tersebut memiliki banyak fasilitas yang mampu membantu membuat berbagai gambar secara sederhana.
Diantara tool-tool tersebut adalah Shape. Shape adalah elemen dasar gambar yang dibuat dengan tool Draw. Pada dasarnya shape adalah sebuah kurva, biasanya kurva terbuka atau kurva tertutup. Kurva-kurva inilah yang diubah-ubah posisinya, diputar, dimiringkan, dilipat, diberi warna, diberi garis luar, diberi teks didalamnya bahkan diubah bentuknya.
Meskipun Anda dapat membuat shape sendiri, Microsoft telah menyediakan shapes yang siap digunakan tanpa harus menggambarnya.
Shapes yang ada dalam Word dikelompokkan berdasarkan jenis dan kegunaannya, seperti lines, Rectangles, Basic Shapes, Block Arrows, Equation Shapes, Flowchart, Stars and Banners dan Callouts.
Langkah-langkah menggunakan shapes adalah:
1. Siapkan halaman yang akan diisi dengan gambar,
2. Lalu klik Insert dan klik Shapes
Diantara tool-tool tersebut adalah Shape. Shape adalah elemen dasar gambar yang dibuat dengan tool Draw. Pada dasarnya shape adalah sebuah kurva, biasanya kurva terbuka atau kurva tertutup. Kurva-kurva inilah yang diubah-ubah posisinya, diputar, dimiringkan, dilipat, diberi warna, diberi garis luar, diberi teks didalamnya bahkan diubah bentuknya.
Meskipun Anda dapat membuat shape sendiri, Microsoft telah menyediakan shapes yang siap digunakan tanpa harus menggambarnya.
Shapes yang ada dalam Word dikelompokkan berdasarkan jenis dan kegunaannya, seperti lines, Rectangles, Basic Shapes, Block Arrows, Equation Shapes, Flowchart, Stars and Banners dan Callouts.
Langkah-langkah menggunakan shapes adalah:
1. Siapkan halaman yang akan diisi dengan gambar,
2. Lalu klik Insert dan klik Shapes
Dan pilih salah satu bentuk yang di inginkan misalnya rectangle.
3. Setelah itu klik tahan dan drag sesuai kebutuhan.
4. Maka sampai langkah ini Anda telah berhasil membuat Shape
Langkah berikutnya Anda dapat memodifikasi shape yang Anda buat dengan berbagai pilihan yang ada pada menu Drawing Tool (Format).
Langkah berikutnya Anda dapat memodifikasi shape yang Anda buat dengan berbagai pilihan yang ada pada menu Drawing Tool (Format).
_Semoga Bermanfaat_
Menggabungkan Tabel Dengan Dokumen di Word
Anda dapat menggabungkan tabel dalam dengan teks yang ada dalam naskah yang Anda buat, sehingga tabel dan teks dalam dokumen tersebut dapat berpadu dan enak dilihat.
Untuk memadukan tabel dan teks dalam dokumen yang Anda buat caranya:
Buka dokumen yang memiliki tabel yang akan Anda gabungkan.
Selanjutnya seleksi atau blok seluruh isi tabel, lalu klik kanan mouse dan pilih Table Properties
Untuk memadukan tabel dan teks dalam dokumen yang Anda buat caranya:
Buka dokumen yang memiliki tabel yang akan Anda gabungkan.
Selanjutnya seleksi atau blok seluruh isi tabel, lalu klik kanan mouse dan pilih Table Properties
Pada kotak Table Properties yang muncul, akan mempunyai beberapa pilihan Alignment yaitu: Left, Center, Right, None dan Around lalu pilih salah satu yang Anda inginkan dan klik OK.
Setelah Pilih salah satu, misalnya Around, maka hasilnya seperti berikut:
_Semoga Bermanfaat_
Mengatur Tata Letak Objek Dengan Text Wrapping
Tata letak sebuah objek baik gambar, clip art, shape maupun grafik yang dipasang di dalam dokumen akan menunjang daya tarik sebuah dokumen asalkan cara pemasangan dan penempatannya sesuai dengan tema naskah yang dibuat.
Letak objek tersebut sebaiknya tidak mengganggu pandangan seseorang dalam membaca teks yang dibuat tetapi juga harus diperhitungkan supaya mendukung dari isi dokumen yang dibuat.
Untuk mengatur tata letak objek dengan Text wrapping pada dokumen, caranya adalah:
1. Aktifkan objek yang akan diatur tata letaknya
2. Lalu pilih tombol Text Wrapping pada tab Format pada grup Arrange, dan pilih salah satu format tata letak objek sesuai dengan posisi dimana objek akan diletakkan.
Atau Anda dapat menggunakan mouse dengan klik kanan pada objek lalu pilih wrap text untuk mengaturnya.
Ada beberapa pilihan untuk meletakkan posisi Objek dengan wrap text yaitu:
1. In Line With Text digunakan untuk meletakkan objek dalam paragraf.
2. Square digunakan untuk melipat teks disekitar objek membentuk segi empat.
3. Tight digunakan untuk melipat teks disekitar objek sesuai dengan alur dari titik-titik pembentuk objek.
4. Behind Text digunakan untuk meletakkan objek di belakang teks.
5. In Front of Text, digunakan untuk meletakkan objek di depan teks.
6. Top and Bottom, digunakan untuk meletakkan teks di atas dan di bawah objek
7. Through, digunakan untuk melipat teks di sekitar objek sesuai dengan alur dari titik pembentuk objek dan teks akan mengisi bagian objek yang terbuka.
8. Edit Wrap Point, digunakan untuk menampilkan titik-titik pembentukan objek. Dengan titik tersebut dapat mengatur pelipatan teks disekitar objek dengan cara menggeser titik-titik tersebut ke posisi lain yang diinginkan.
Letak objek tersebut sebaiknya tidak mengganggu pandangan seseorang dalam membaca teks yang dibuat tetapi juga harus diperhitungkan supaya mendukung dari isi dokumen yang dibuat.
Untuk mengatur tata letak objek dengan Text wrapping pada dokumen, caranya adalah:
1. Aktifkan objek yang akan diatur tata letaknya
2. Lalu pilih tombol Text Wrapping pada tab Format pada grup Arrange, dan pilih salah satu format tata letak objek sesuai dengan posisi dimana objek akan diletakkan.
Atau Anda dapat menggunakan mouse dengan klik kanan pada objek lalu pilih wrap text untuk mengaturnya.
Ada beberapa pilihan untuk meletakkan posisi Objek dengan wrap text yaitu:
1. In Line With Text digunakan untuk meletakkan objek dalam paragraf.
2. Square digunakan untuk melipat teks disekitar objek membentuk segi empat.
3. Tight digunakan untuk melipat teks disekitar objek sesuai dengan alur dari titik-titik pembentuk objek.
4. Behind Text digunakan untuk meletakkan objek di belakang teks.
5. In Front of Text, digunakan untuk meletakkan objek di depan teks.
6. Top and Bottom, digunakan untuk meletakkan teks di atas dan di bawah objek
7. Through, digunakan untuk melipat teks di sekitar objek sesuai dengan alur dari titik pembentuk objek dan teks akan mengisi bagian objek yang terbuka.
8. Edit Wrap Point, digunakan untuk menampilkan titik-titik pembentukan objek. Dengan titik tersebut dapat mengatur pelipatan teks disekitar objek dengan cara menggeser titik-titik tersebut ke posisi lain yang diinginkan.
Catatan:
Pengaturan awal ketika Anda menggunakan Text Wraping dapat Anda lalukan pada ribbon File lalu Options (Word 2010) atau Office Button lalu Word Option (Word 2007) lalu klik Advanced, setelah itu pada pilihan Editing Options lakukan pengaturan pada Insert/paste pictures as.
Pengaturan awal ketika Anda menggunakan Text Wraping dapat Anda lalukan pada ribbon File lalu Options (Word 2010) atau Office Button lalu Word Option (Word 2007) lalu klik Advanced, setelah itu pada pilihan Editing Options lakukan pengaturan pada Insert/paste pictures as.
_Semoga Bermanfaat_
Cara Mengatur Posisi Objek Pada Dokumen
Tata letak atau posisi sebuah objek yang dipasang di dalam dokumen Ms. Word sebenarnya juga berpengaruh pada naskah/dokumen yang dibuat.
Letak objek sebaiknya tidak mengganggu pandangan seseorang dalam membaca teks yang dibuat, tetapi juga harus diperhitungkan supaya mudah dilihat dan memang mendukung dari isi dokumen yang dibuat, objek ini dapat berupa gambar, clip art, shape maupun grafik/diagram.
Untuk mengatur tata letak objek di dalam dokumen, caranya adalah:
1. Aktifkan objek yang akan diatur tata letaknya
2. Lalu pada tab Format pada grup Arrange, klik tombol Position dan pilih salah satu format tata letak objek sesuai dengan posisi dimana objek akan diletakkan.
Letak objek sebaiknya tidak mengganggu pandangan seseorang dalam membaca teks yang dibuat, tetapi juga harus diperhitungkan supaya mudah dilihat dan memang mendukung dari isi dokumen yang dibuat, objek ini dapat berupa gambar, clip art, shape maupun grafik/diagram.
Untuk mengatur tata letak objek di dalam dokumen, caranya adalah:
1. Aktifkan objek yang akan diatur tata letaknya
2. Lalu pada tab Format pada grup Arrange, klik tombol Position dan pilih salah satu format tata letak objek sesuai dengan posisi dimana objek akan diletakkan.
Ada 9 ( sembilan ) pilihan untuk meletakkan posisi Objek yaitu:
1. Position in top left, sehingga objek berada di bagian atas kiri dokumen
2. Position in top center, sehingga objek berada di bagian atas tengah dokumen
3. Position in top right, sehingga objek berada di bagian atas kanan dokumen
4. Position in midle left, sehingga objek berada di bagian tengah kiri dokumen
5. Position in midle center, sehingga objek berada di bagian tengah-tengah dokumen
6. Position in midle right, sehingga objek berada di bagian tengah kanan kiri dokumen
7. Position in bottom left, sehingga objek berada di bagian bawah kiri dokumen
8. Position in botom center, sehingga objek berada di bagian bawah tengah dokumen
9. Position in botom right, sehingga objek berada di bagian bawah kanan dokumen
1. Position in top left, sehingga objek berada di bagian atas kiri dokumen
2. Position in top center, sehingga objek berada di bagian atas tengah dokumen
3. Position in top right, sehingga objek berada di bagian atas kanan dokumen
4. Position in midle left, sehingga objek berada di bagian tengah kiri dokumen
5. Position in midle center, sehingga objek berada di bagian tengah-tengah dokumen
6. Position in midle right, sehingga objek berada di bagian tengah kanan kiri dokumen
7. Position in bottom left, sehingga objek berada di bagian bawah kiri dokumen
8. Position in botom center, sehingga objek berada di bagian bawah tengah dokumen
9. Position in botom right, sehingga objek berada di bagian bawah kanan dokumen
Salah satu pilihan posisi objek pada dokumen
_Semoga Bermanfaat_
Cara Mengatur Ukuran Gridlines Pada Miscrosoft Word
Pada postingan Cara Menggambar Dengan Bantuan Gridlines di Word Anda dapat meletakkan shape atau objek gambar pada Word dengan rapi dengan bantuan Gridlines.
Gridlines dapat membantu dalam menggambar dengan rapi dan mudah. Untuk mengatur ketelitian menggambar dengan gridlines, Anda dapat mengatur ukuran spasi grid terlebih dahulu agar gambar atau objek yang dibuat dapat tersusun dengan baik.
Untuk merubah ukuran spasi grid di Microsoft Word 2007 maupun 2010, Anda dapat menggunakan langkah berikut:
1. Pilih menu ribbon Page Layout lalu pada grup Arrange pilih Align.
2. Setelah muncul kotak dialog Drawing Grid, atur spasi gridnya pada bagian Grid Settings, isikan besarnya jarak spasi horizontal pada kotak Horizontal spacing, dan isikan juga besarnya jarak spasi vertikal pada kotak Vertical spacing.
3. Bila telah sesuai, klik tombol OK. Ukuran spasi grid akan berubah sesuai dengan yang Anda isikan.
_Semoga Bermanfaat_
Cara Mengatur Garis Pada Tabel Microsoft Office Word
Jika Anda bekerja dengan menggunakan table pada doumen di Word, Anda dapat mengatur garis (border), seperti menghilangkan garis, membuat garis diagonal pada sel dan sebagainya.
Adapun cara-cara mengatur border pada tabel adalah:
Seleksi tabel atau bagian yang ingin diatur bordernya
Adapun cara-cara mengatur border pada tabel adalah:
Seleksi tabel atau bagian yang ingin diatur bordernya
Lalu klik ribbon Design pada grup Tabl Style dan pilih border yang diinginkan.
Ada banyak pilihan yang dapat digunakan untuk membuat border.
Untuk mengatur sendiri dengan pilihan yang dikehendaki Anda dapat memilih Border and Shading
Pada kotak dialog Border and Shading, Anda dapat memilih style, warna dan ketebalan garisnya.
_Semoga Bermanfaat_
Menampilkan Dua Dokumen dalam Word
Mungkin kita pernah bekerja lebih dari satu dokumen dalam waktu yang bersamaan. Bisa saja dokumen lain tersebut kita gunakan sebagai referensi atau pembanding terhadap dokumen yang sedang kita kerjakan pada saat itu.
Saat dihadapkan pekerjaan seperti itu, sebagian besar orang biasanya menggunakan cara dengan menekan tombol minimize-maximize secara berulang-ulang.
Jelas hal ini akan memakan waktu lama dan sangat merepotkan, padahal ada cara lain yang lebih praktis dari cara tersebut diatas.
Langkah-langkah membuatnya adalah:
1. Pastikan dokumen yang akan tampilkan dalam satu layar sudah dibuka semuanya.
Saat dihadapkan pekerjaan seperti itu, sebagian besar orang biasanya menggunakan cara dengan menekan tombol minimize-maximize secara berulang-ulang.
Jelas hal ini akan memakan waktu lama dan sangat merepotkan, padahal ada cara lain yang lebih praktis dari cara tersebut diatas.
Langkah-langkah membuatnya adalah:
1. Pastikan dokumen yang akan tampilkan dalam satu layar sudah dibuka semuanya.
2. Aktifkan ribbon View, pada grup Window pilih View Side by Side.
3. Pada kotak dialog Compare Side by Side, pilih dokumen yang ingin ditampilkan satu layar dengan dokumen yang sedang aktif, lalu klik OK.
4. Sehingga, hasilnya akan terlihat seperti gambar di bawah ini. Di mana, saat Anda menggeser scroll bar, maka kedua dokumen juga akan bergeser secara bersamaan.
5. Jika Anda tidak ingin kedua dokumen bergeser secara bersamaan saat scroll bar digeser, caranya klik Synchronous Scrolling pada grup Window (pada ribbon View),
6. Anda juga bisa mengubah tampilannya menjadi vertikal seperti gambar di bawah ini. Caranya, tekan Arrange All pada grup Window (ribbon View).
6. Anda juga bisa mengubah tampilannya menjadi vertikal seperti gambar di bawah ini. Caranya, tekan Arrange All pada grup Window (ribbon View).
_Semoga Bermanfaat_
Cara membagi partisi hardisk tanpa menginstal software
Pada Windows 7 terdapat fitur untuk membuat partisi hardisk tanpa harus menginstall suatu software seperti partition magic atau easus, dll. Untuk membuat partisi hardisk pada windows 7 caranya adalah sebagai berikut :
1. Klik menu start > Klik kanan Computer > Manage
2. Pilih Disk Management > Pilih Drive yang ingin dibagi, lalu klik kanan > Pilih Shirink Volume.
3. Kemudian tentukan jumlah volume yang akan di buat, pada kasus ini saya ingin membuat partisi sebesar 14000MB atau 14GB.
4. Tunggu sampai proses selesai, kemudian partisi akan bertambah. Klik kanan pada partisi baru > New Simple Volume.
5. Proses pembuatan drive baru dimulai, klik next untuk melanjutkan.
6. Kita akan diminta untuk menentukan jumlah volume drive yang ingin dibuat.
7. Kemudian kita diminta juga untuk menentukan driver letter, silahkan disesuaikan
8. Selanjutnya kita harus menentukan format drive serta label dari drive yang ingin kita buat.
9. Klik Finish untuk memproses.
10. Selesai, jika diminta untuk memformat partisi silahkan format. Tanpa di formatpun tidak masalah.
_Semoga Bermanfaat_
Subscribe to:
Posts (Atom)